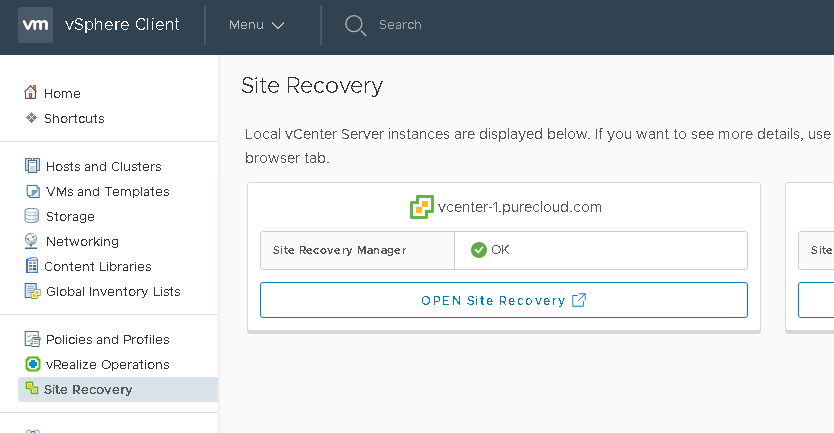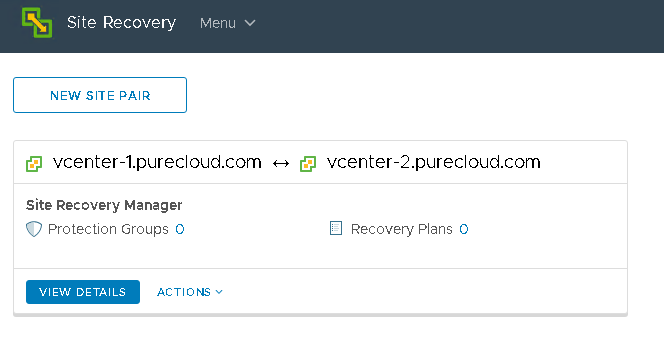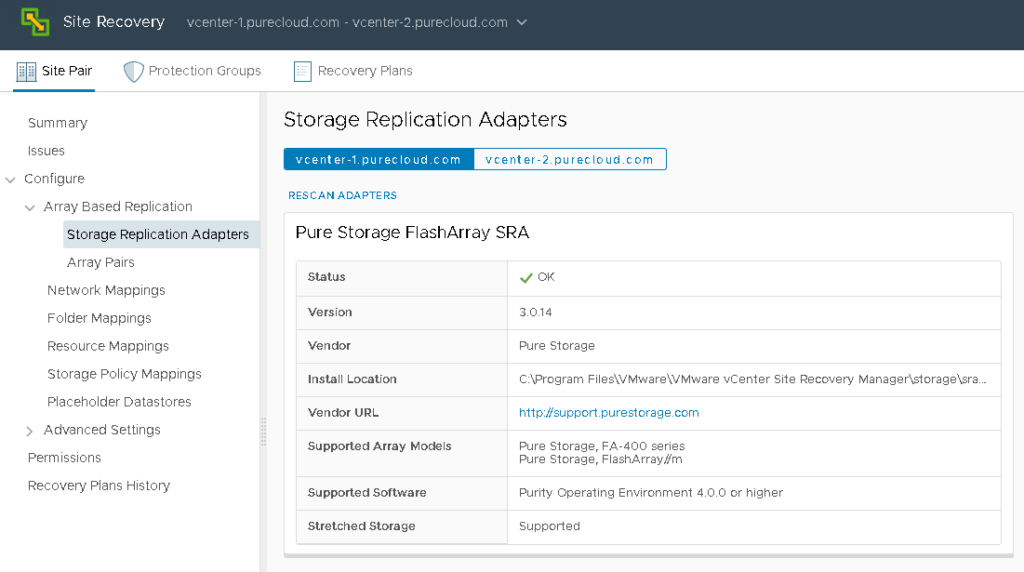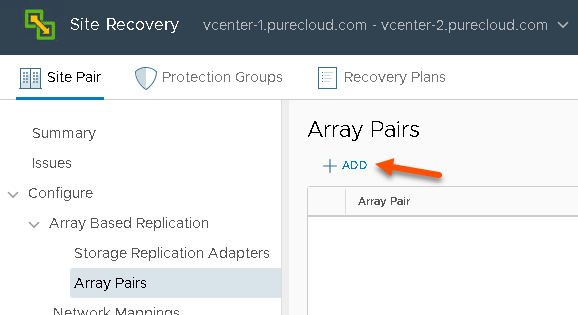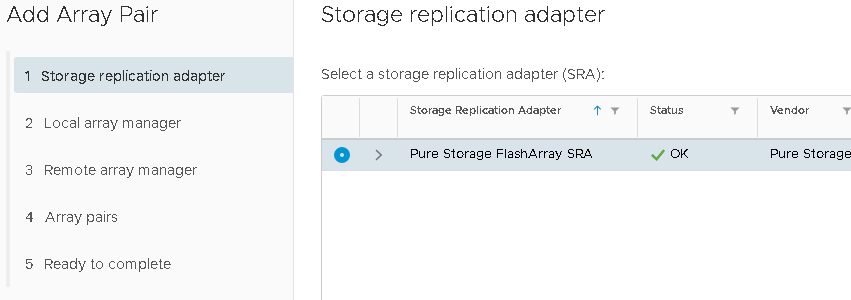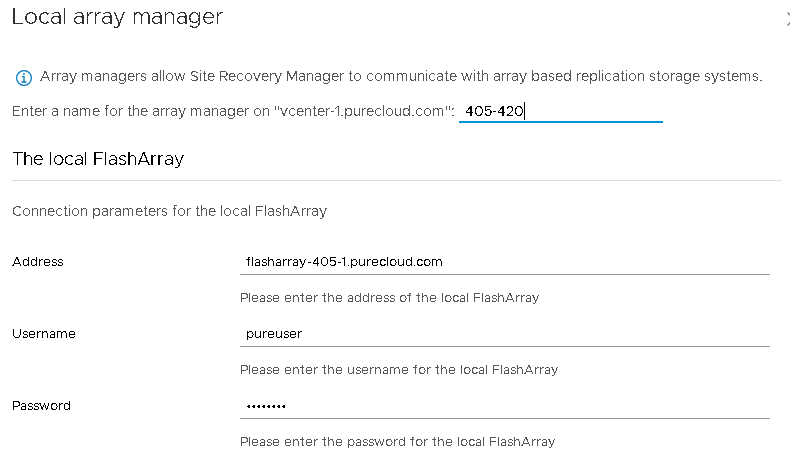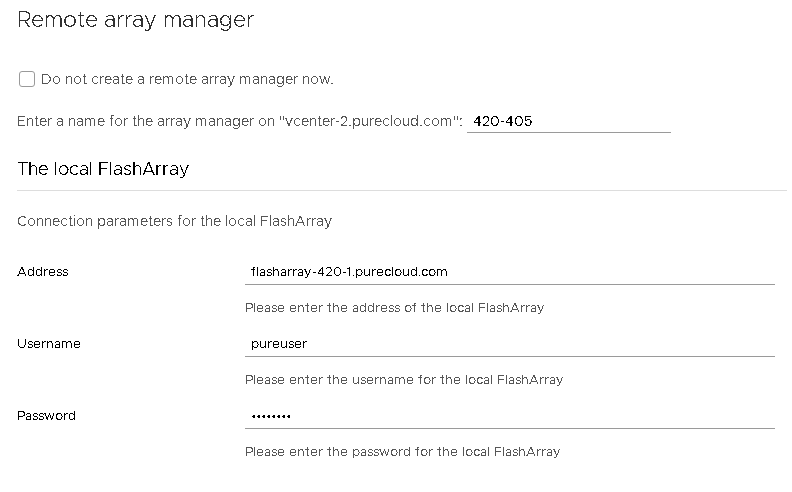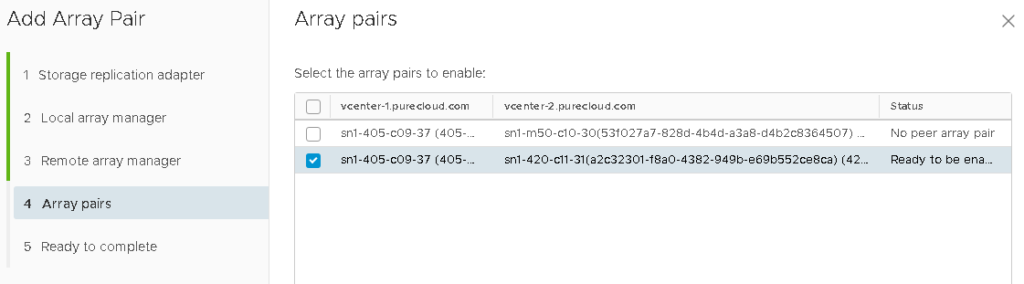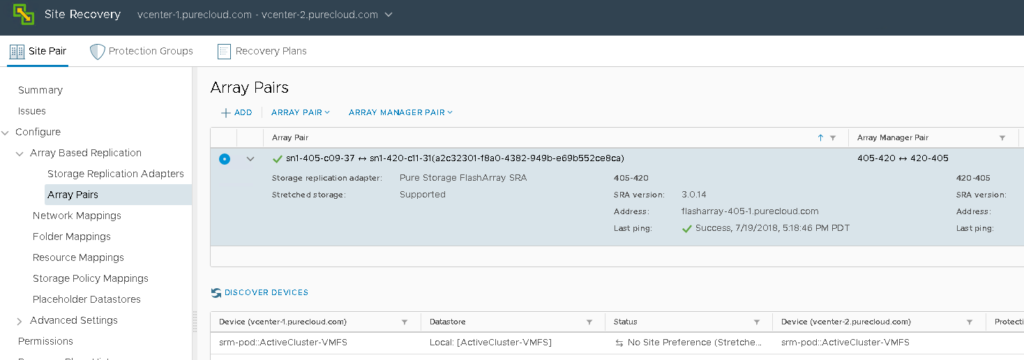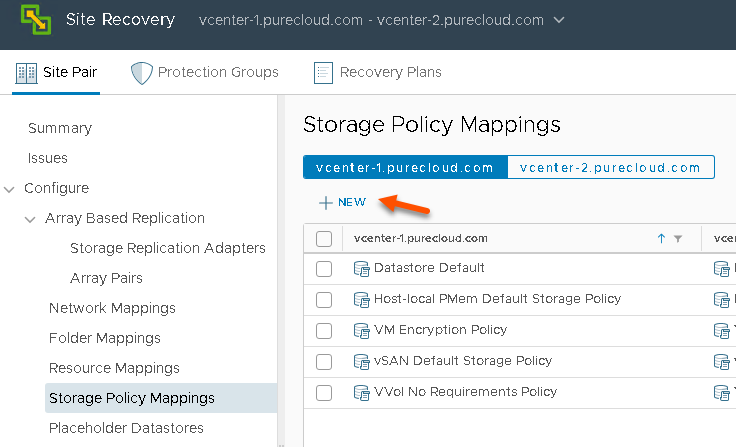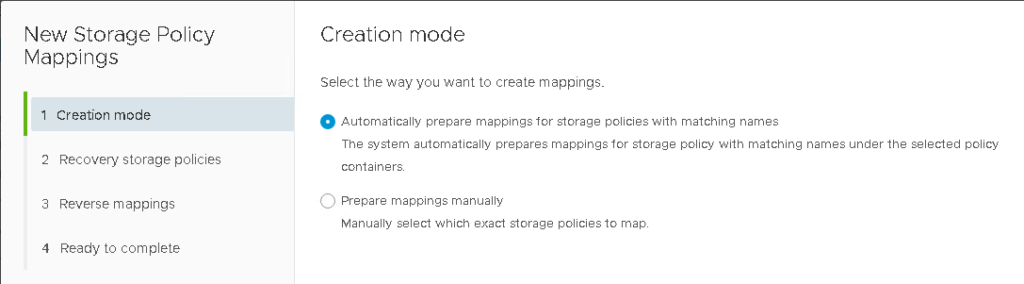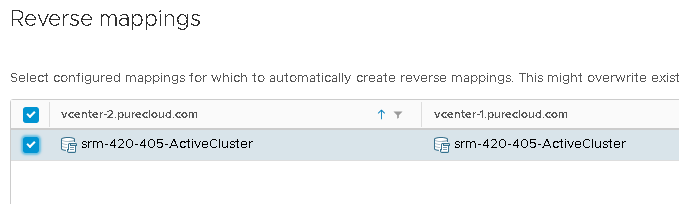In my last post, I walked through configuring ActiveCluster and your VMware environment to prepare for use in Site Recovery Manager.
Site Recovery Manager and ActiveCluster Part I: Pre-SRM Configuration
In this post, I will walk through configuring Site Recovery Manager itself. There are a few pre-requisites at this point:
- Everything that was done in part 1.
- Site Recovery Manager installed and paired
- Inventory mappings in SRM are complete (network, folders, clusters, resource pools etc).
- Downloaded and installed the FlashArray SRA 3.x or later on both SRM servers.
I will be using the Site Recovery Manager 8.1 interface which is HTML-5 based and rather slick. So the screenshots will be different if you are using the earlier versions with the flex client, but the process is the same–you just need to click in a few different places.
Configure Array Manager
The first step is to configure the array managers in SRM. Array managers are instances of the SRA–in other words, they are the connection information for arrays that will be controlled by the SRA. You must configure an array manager on each side for arrays that are present in that site.
To login to SRM, go to Site Recovery in the vSphere Web Client and click on one of the two SRM servers you plan on working on.
This will open a completely new tab where SRM can be managed.
Click on your vCenter pair by clicking VIEW DETAILS.
Verify that the 3.x release of the FlashArray SRA is installed, you can see this by clicking on Array Based Replication and then Storage Replication Adapters. You should see the SRA with a green OK status and version 3.0.14 or later.
The next step is to configure the array managers. If you are upgrading from an old version and already have the array managers configured for your target arrays–you do not need to do this. If this is a new setup, or the arrays involved in ActiveCluster replication for your datastores have not been added, then you need to do this.
If so, go to Array pairs and click Add.
Choose Pure Storage FlashArray SRA
Then enter in the connection information. In the first window, pay attention to the vCenter it lists. Configure the array that is local to that vCenter in the local FlashArray selection. Give the array manager a name that makes sense to you. Then enter in the connection information (FQDN and credentials).
Scroll down and then enter in the remote FlashArray in the peer FlashArray section.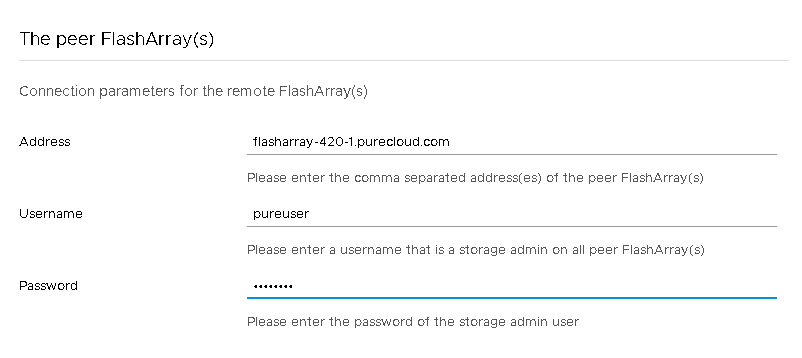
Note that if the local array has replication connections to more than one FlashArray you can actually enter in more than one FlashArray in the peer section. Comma separated.
Click Next.
In the Remote array manager page, enter in the array information that is local to the second vCenter for its local array and the array that is local to the first vCenter as the peer array.
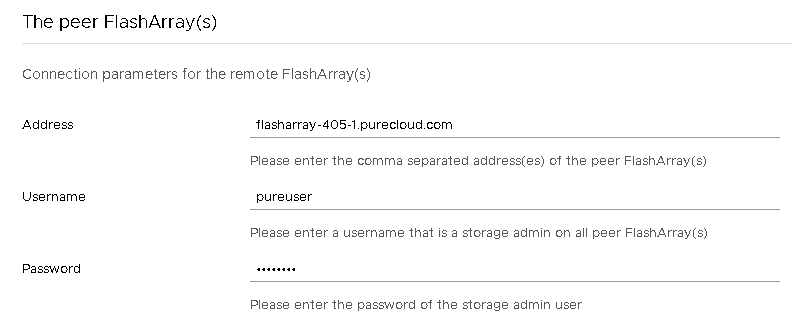 When done, click Next. If there is something wrong, make sure the FQDN is correct, resolvable and routable from the SRM servers and make sure the credentials are correct.
When done, click Next. If there is something wrong, make sure the FQDN is correct, resolvable and routable from the SRM servers and make sure the credentials are correct.
If the array manager creation succeeds, the array pairs screen will show possible array pairs. Make sure the one that represents your ActiveCluster pair is selected and the status is “Ready to be enabled”.
Click Next.
Click Finish.
At this point the array pairs will be enabled and replicated volumes will be returned. You should see your ActiveCluster-enabled volumes listed under that array pair.
Configure Policy Mappings
The next step is to configure policy mappings. When VMs are failed over from one site to another, the storage policy needs to be applied to it on the other site. Storage policies are not stored in the VM configuration files–they are stored in vCenter. Therefore, when the VM is moved to the other vCenter they will not have a policy applied to them, so SRM needs to apply a new one. In order for SRM to know which policy to apply, you must create a policy mapping. This says, “if VM has policy A on vCenter 1, it should have policy B when moved to vCenter 2”.
To do this, click on Storage Policy Mappings and then the NEW icon.
If you named the policies the same, click on “automatically prepare mappings…”. This will automatically map policies together from each vCenter that have the same name. If you named them differently, then choose the manual option. I named mine the same so I will go with the automatic option.
If SRM finds a match, it will be listed and enabled. Click Next if it looks good.
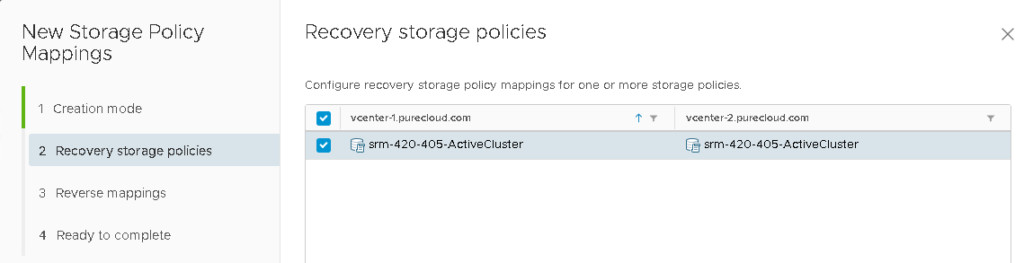 In the next page, it will show the reverse mapping–you will want to enable that too for eventual failback. Select the appropriate policy pair and click Next.
In the next page, it will show the reverse mapping–you will want to enable that too for eventual failback. Select the appropriate policy pair and click Next.
Hit next and then finish.
Now you are ready to configure SRM protection groups and recovery plans. In Part III, I will go over doing exactly that.